고정 헤더 영역
상세 컨텐츠
본문
아마존웹서비스 AWS 에 접속하여 인스턴스를 생성한 후에
putty 프로그램을 이용하여 SSH 로 접속하는 방법을 기록합니다.
아마존웹서비스 AWS 에 접속한 후에 콘솔에 로그인을 하게되면
아래와 같이 AWS 에서 제공하는 여러가지 서비스가 보입니다
여기에서 기존에 생성했던 인스턴스를 관리하기 위해서는 EC2 메뉴를 선택합니다
이때, 인스턴스 리스트가 보이지 않는 경우가 간혹 있습니다
이럴때는 당황하지 마시고, 우측상단에 있는 리전(Region) 을 선택하셔서, 서울로 바꿔주시면 보이게 됩니다.
바꾸고 나면, 아래와 같이 기존에 생성했던 인스턴스 리스트가 보이게 됩니다.
생성된 인스턴스에 SSH로 접속하기 위해서는 SSH 접속프로그램이 필요합니다.
putty.exe 프로그램을 많이 사용하는데요
아래 링크를 통해 프로그램을 설치할 수 있습니다
https://www.chiark.greenend.org.uk/~sgtatham/putty/
위 URL 로 접속한 후에 Download it hear 를 클릭하고
putty.zip 파일을 다운로드 받습니다.
압축을 풀고난 후
PuTTYgen 프로그램을 실행시킵니다.
Type of key to generate에서 RSA를 선택합니다
Load를 선택해서 AWS의 비빌번호 파일인 pem 키 파일을 선택합니다
Save private key를 선택해서 ppk 키 파일을 생성합니다
ppk 파일이 생성되었으면, 이제 본격적으로 putty 를 이용하여 AWS 인스턴스에 SSH 접속을 합니다.
putty 프로그램을 실행시킵니다.
호스트네임 Host Name(or IP address) 에 입력하는 값은 AWS 인스턴스관리페이지에 있는, 인스턴스의 퍼블릭DNS(Ipv4) 항목입니다.
아래와 같이 Host Name 을 입력한 후에
좌측의 Connection 아래의 SSH 에 있는 Auth 를 선택합니다.
그리고, Browse 버튼을 클릭한 후
아까 만들어두었던 ppk 파일을 선택합니다.
이렇게 하면, 아래와 같이 SSH 접속할 수 있는 창이 뜨는데요,
이때 login as 뒤에는 ec2-user 를 입력해 줍니다
이제 putty 를 이용하여 아마존 웹서비스에 등록된 인스턴스에 접속이 되었습니다.
ppk 파일을 이용하여 접속했기 때문에 sudo 명령을 통해 관리자모드 명령등을 실행할 수 있습니다.
'IT공부방 > 개발환경,오픈소스' 카테고리의 다른 글
| 모션그래픽 애니메이션 프로그램 Express Animate (1) | 2018.12.05 |
|---|---|
| 아마존웹서비스 AWS 인스턴스에 접속하여 FTP 파일전송 WinSCP (0) | 2018.09.10 |
| 프로세싱언어 p5.js 로 누구나 쉽게 웹애니메이션까지 (0) | 2018.06.25 |
| 무료아이콘 구하기 flaticon , iconfinder (0) | 2018.03.27 |
| Vimeo (비메오) API 를 사용하여 플레이어 컨트롤하기 (0) | 2018.03.26 |
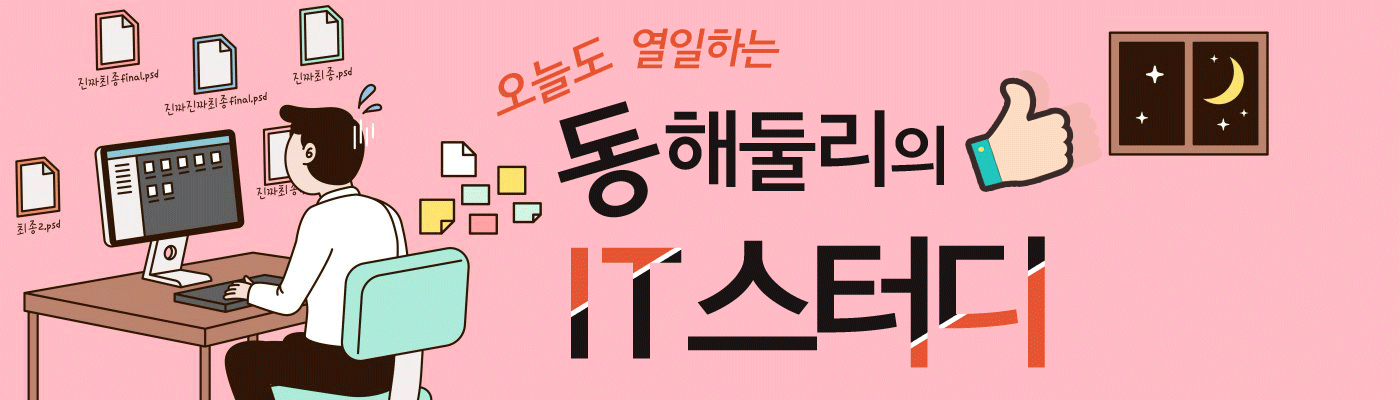


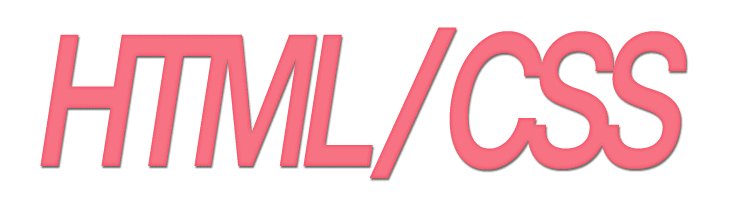
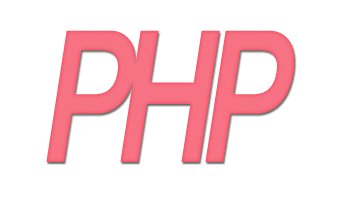


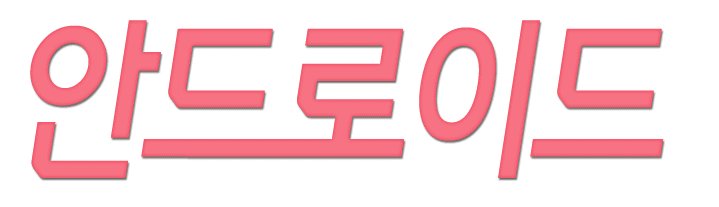


















댓글 영역