고정 헤더 영역
상세 컨텐츠
본문
반응형
크로마키 이미지합성은 유튜브등의 동영상 제작시 사용하는 크로마키보다는 간단한 방법으로 편집이 가능합니다. 예를 들면 왼쪽의 크로마키 사진의 인물을 오른쪽 배경에 합성하여 아래사진 처럼 만드는 것은 포토샵으로도 간단하게 처리가 가능합니다.

포토샵으로 크로마키 이미지를 합성/편집 하는 방법을 순서대로 설명드리겠습니다
1. 배경이미지를 불러옵니다 Load background image

2. 크로마키 이미지를 불러옵니다 Load chroma-key image

3. 크로마키 레이어를 배경 레이어로 드레그 드롭 drag chroma-key image layer into the background image
크로마키 이미지를 불러온 후, 오른쪽 빨간색 동그라미 부분의 레이어를 클릭한 상태로 드래그 하여, 배경 이미지 위에 떨어뜨립니다.
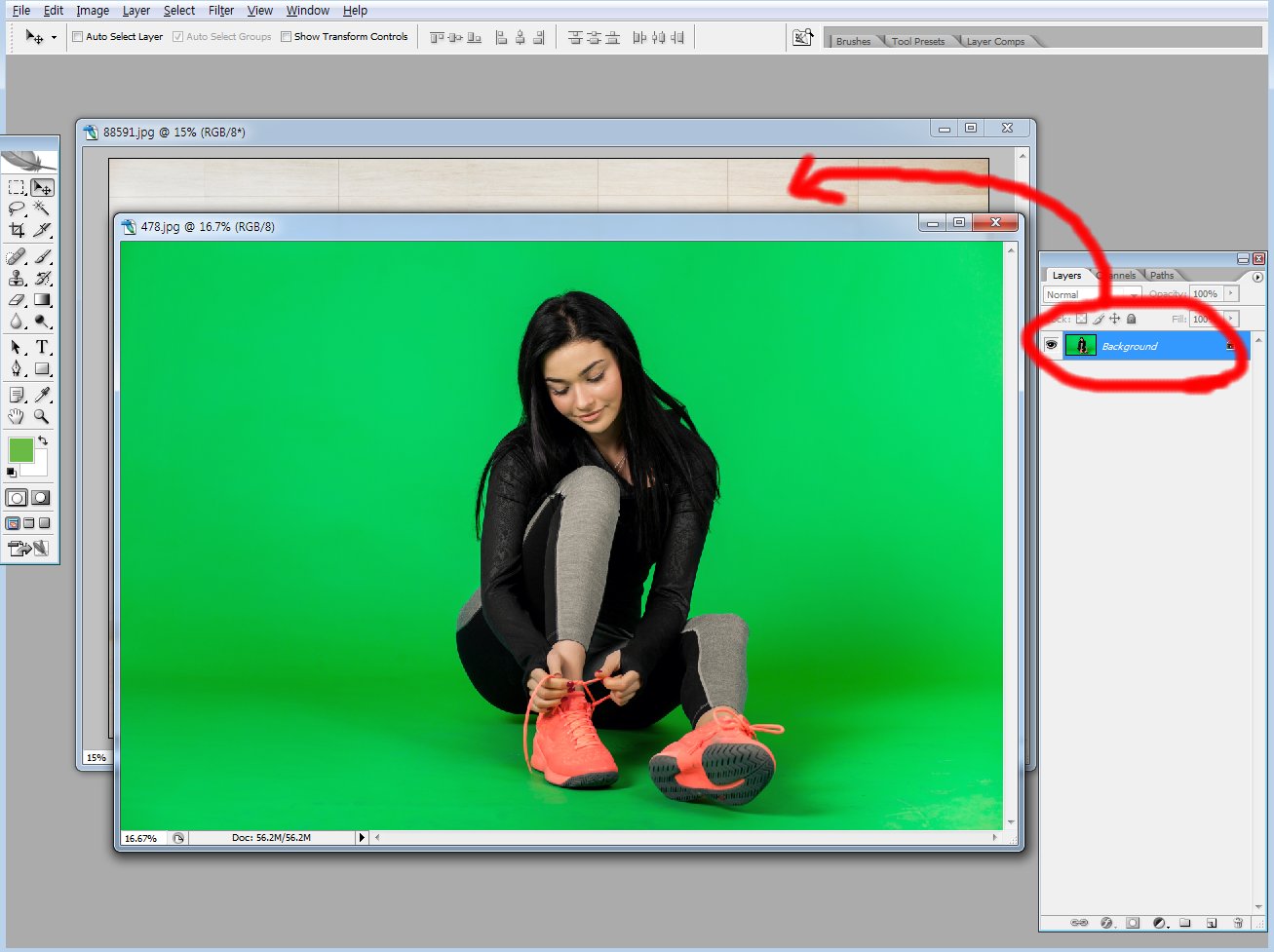
이렇게 하면 아래 사진과 같이 배경 레이어위에 크로마키 레이어가 올라간 상태가 됩니다

4. 크로마키 이미지를 배경이미지에 맞게 늘려줍니다 Resize chroma-key image fit to background

5. 선택(Select) 메뉴의 색상범위(Color Range) 를 선택해 줍니다. Click color range menu in the select tab
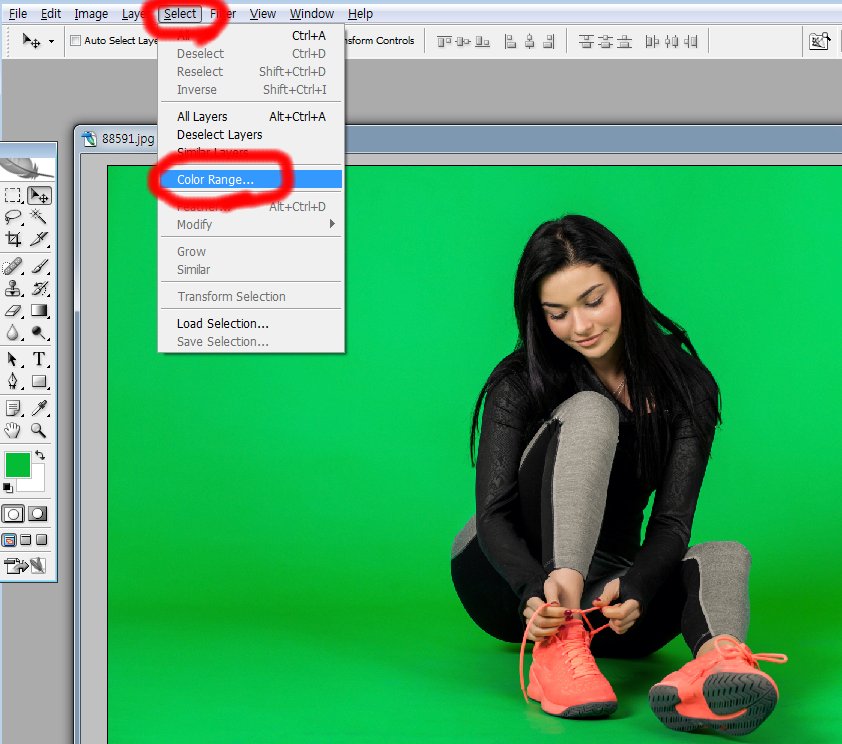
6. 스포이드로 크로마키의 배경색(녹색천) 부분을 클릭합니다 Click background of the chroma-key image
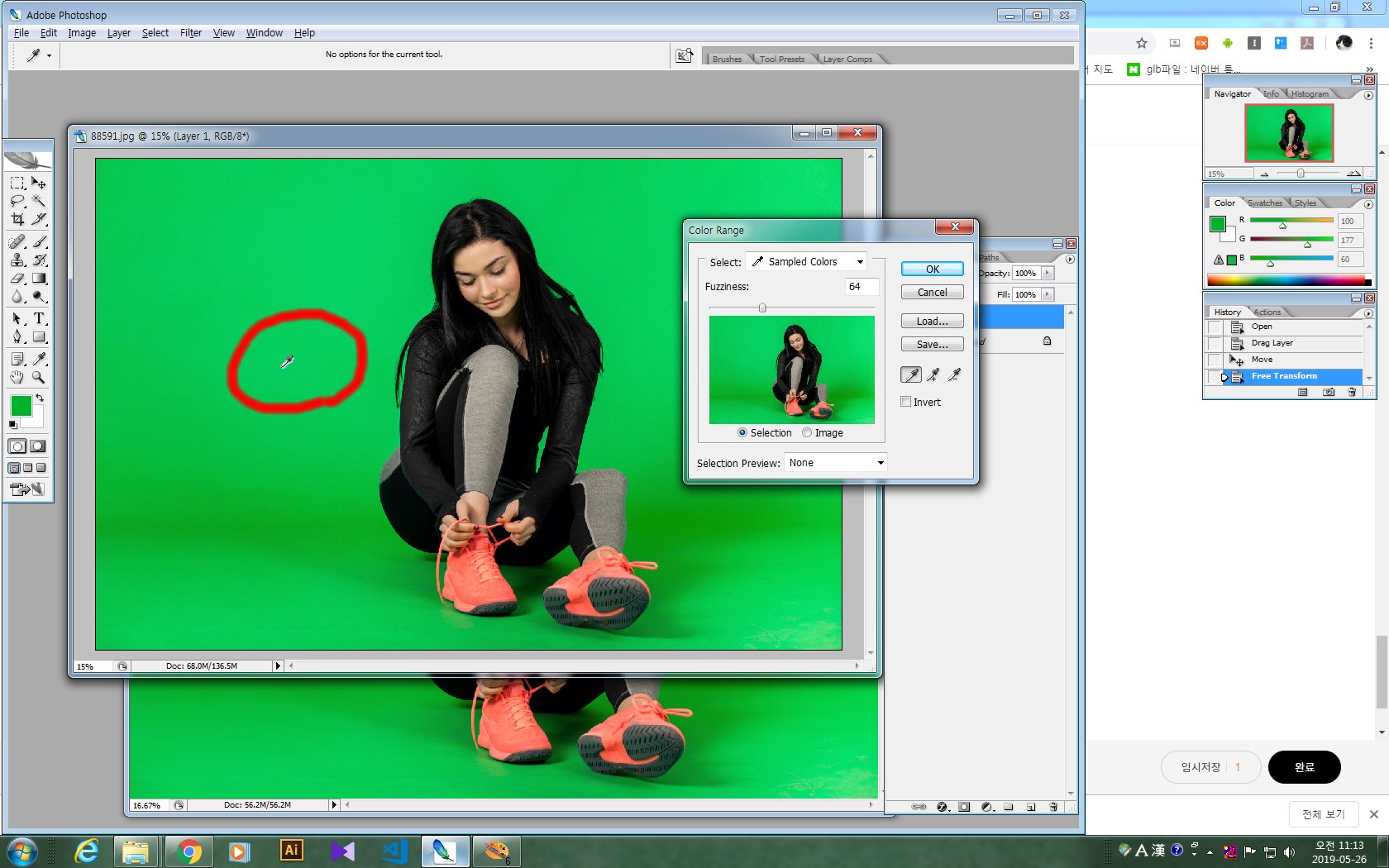
7. 작은창의 인물이 검정색으로, 배경은 흰색이 되도록 허용량 (fuzziness) 을 이동시켜 봅니다.
Change fuzziness value in order for pure white background and pure black human and press OK button.

허용량(Fuzziness) 값을 변경시켜보면서 인물은 검정색으로, 배경은 흰색으로 바뀔때까지 조절합니다

이후 확인(OK)버튼을 클릭하면 아래와 같이 사람을 제외한 크로마키 부분이 선택되게 됩니다

8. F2 키를 누릅니다. Press F2 button of keyboard.
F2키를 누르면 아래와 같이 크로마키 배경부분이 사라지고, 원하는 배경이미지위에 인물사진이 합성되어 나타나게 됩니다.

9. 미세한 조정하기
7번에서 설명한 허용량 (fuzziness) 을 조절한 후 OK 버튼을 클릭하면 크로마키 부분이 선택이 되는데요, 이때, 인물과의 경계선이 아래와 같이 보이게 됩니다.

이를 좀더 미세하게 조정하고 싶은 경우에는 선택( select) 메뉴의 수정(Modify ) 메뉴 하위에 있는 확장(Expand) 또는 부드럽게(Smooth) 메뉴 또는 Feather 메뉴를 이용하시면 됩니다.

확대(Expand) 를 4정도 주고 Feather 를 2정도 주면 아래 두가지 사진처럼 차이를 볼 수 있습니다


이상으로 크로마키 이미지를 포토샵으로 편집하는 방법을 알아봤습니다
반응형
'IT공부방 > 그래픽,포토샵,합성,3D' 카테고리의 다른 글
| 파비콘 만들기 ( favicon 만들기 ) favicon.ico 404 Not Found / PNG 파일을 파비콘으로 (0) | 2019.06.04 |
|---|
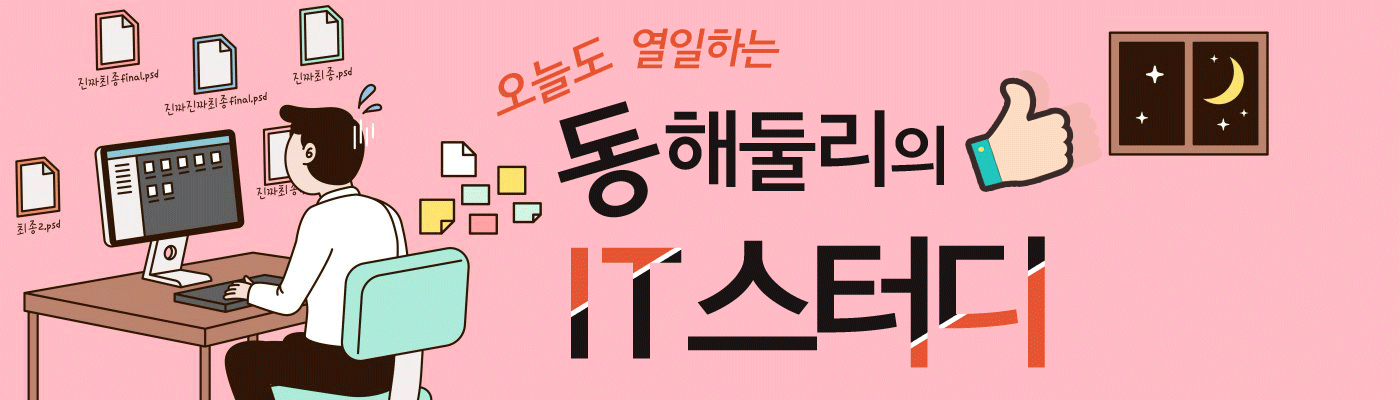


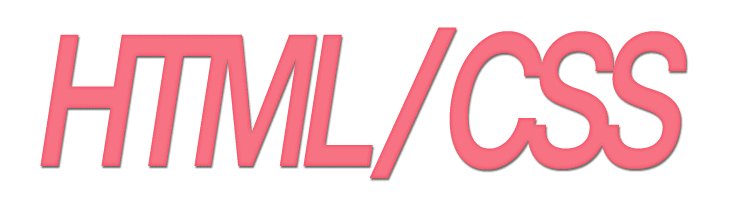
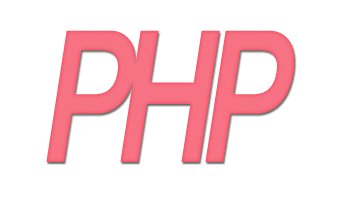


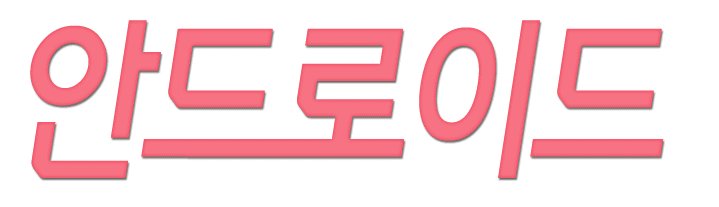


댓글 영역